Sau khi nhận được quá nhiều lời phàn nàn về tính thân thiện với người dùng quá mức đến nỗi… giảm hiệu quả làm việc trên Windows 8, Microsoft đã mang tới Windows 8.1 nhiều cải tiến đáng giá. Tuy vậy, Microsoft đã hứa hẹn quá nhiều, và ngay cả những cải tiến mới trên 8.1 cũng không thực sự giải quyết vấn đề của người dùng. Thật may mắn, bạn có nhiều cách để giải quyết vấn đề này.
Tệ hơn nữa, Microsoft cũng đã mang tới một số "cải lùi" khiến Windows 8.1 thậm chí còn thua kém Windows 8 về một số mặt. Laptopmag đã lựa chọn "8,1" tính năng khó chịu nhất trên Windows 8.1 và cách khắc phục chúng.
1. Nút Start
Trên Windows 8.1, Microsoft đã mang nút Start trở lại thanh taskbar, xong nút Start này vẫn không đưa bạn tới menu Start quen thuộc mà đưa bạn đến với màn hình Start, vốn bị nhiều người ghét bỏ. Start Menu có vẻ đã hoàn toàn ra đi, và Microsoft hoàn toàn không có vẻ gì là muốn hồi sinh cho menu này cả. Do bạn đã có rất nhiều cách để truy cập vào màn hình Start Screen (nhấn nút Windows, rê chuột sang bên trái màn hình…), sự xuất hiện của nút Start mới trên Windows 8.1 trở nên thừa thãi.
Cách giải quyết:
Có rất nhiều ứng dụng của bên thứ 3 có thể mang tới cho bạn Start Menu. Nếu chỉ thích các sản phẩm miễn phí, bạn có thể tải và cài đặt Classic Shell. Nếu bạn sẵn sàng bỏ ra 5 USD, Star8 của StarDock là lựa chọn dành cho bạn: ứng dụng này đã nhận được phản hồi rất tốt từ các trang tin công nghệ. StarDock cũng là một tên tuổi nổi tiếng trong làng ứng dụng tùy biến Windows, hứa hẹn Star8 sẽ tiếp tục được cải tiến trong tương lai.
2. Số lượng cửa sổ Modern UI hạn chế
Windows 8 chỉ cho phép bạn hiển thị 2 ứng dụng dạng Modern (ví dụ: News, Store, Wikipedia, Skype tích hợp…) trên cửa sổ cùng lúc, trong khi các ứng dụng Modern khác sẽ bị "ẩn" vào một thanh chọn ở phía bên trái màn hình. Trên Windows 8.1, bạn có thể có tới 4 cửa sổ ứng dụng Modern UI trên màn hình, tùy thuộc vào độ phân giải màn hình của bạn.
Không may là trong khi các ứng dụng desktop truyền thống trên các đời Windows trước cho phép bạn mở bao nhiêu cửa sổ tùy ý, thì Windows 8.1 giới hạn bạn chỉ được mở 1 cửa sổ cho mỗi 590 pixel trên màn hình. Điều này có nghĩa là những người dùng có màn hình độ phân giải thấp hơn 1080p sẽ chỉ được sử dụng tối đa 2 cửa sổ Modern UI. Ngay cả khi bạn có màn hình 1920 x 1080 pixel trở lên, Windows 8.1 vẫn có thể chỉ cho bạn sử dụng 2 hoặc 3 cửa sổ Modern UI cùng lúc.
Cách khắc phục
Nhằm thu được diện tích màn hình tối đa, hãy gõ "Display" sau khi vào Start Screen. Start Screen sẽ hiển thị mục Display Settings. Chọn biểu tượng này, trong mục More Options / Change the size... chọn "smaller". Lưu ý rằng các màn hình có độ phân giải quá thấp sẽ không thể tùy biến cài đặt này.
3. Tính năng tìm kiếm không hiển thị tất cả các file
Một trong những tính năng được quảng bá nhiều nhất của Windows 8.1 là bộ máy tìm kiếm cực kỳ thông minh, không chỉ tìm kiếm được các file trên hệ thống của bạn mà còn có thể đưa ra cả danh sách ứng dụng cài đặt trên máy, các kết quả từ Web và cả các trang chủ đề về các ngôi sao, địa điểm nổi tiếng. Tuy vậy, theo mặc định, Windows chỉ tìm kiếm các file có sẵn trong thư mục C:\Users\[Tên người dùng], tức là chỉ tìm kiếm Desktop, Documents, Music, Pictures... của bạn. Trong trường hợp bạn lưu nhạc vào D:\Music hoặc lưu văn bản vào E:\Work, các file này sẽ không hiện lên trong mục Search trên Start Screen.
Các khắc phục:
Nhằm hiển thị các thư mục thích hợp trong mục Search trên Start Screen, hãy chọn mục Indexing Options trong Control Panel, chọn nút Modify và thêm/bớt các thư mục theo ý bạn.
Lưu ý rằng lựa chọn thêm các thư mục vào Index tìm kiếm tuy có thể tăng hiệu quả làm việc của bạn song cũng có thể làm chậm tốc độ hoạt động của máy trong trường hợp bạn thường xuyên sửa một lượng dữ liệu lớn (vài GB hoặc hàng chục nghìn file). Lý do là khi được đưa vào Index, mỗi file/thư mục sẽ được Windows đánh mục lục. Mỗi khi file được sửa, mục lục này cũng sẽ bị sửa, dẫn tới chậm máy trong những trường hợp sử dụng như sửa kích cỡ của hàng loạt bức ảnh/video cùng lúc.
Ngoài ra, Index cũng sẽ chiếm dung lượng trên máy, dù dung lượng này là không đáng kể. Do đó, bạn không nên thêm toàn bộ các ổ cứng vào Index mà chỉ nên thêm các thư mục bạn cần truy cập thường xuyên như Documents hoặc Pictures.
4. Không copy được file trong Modern UI
Giao diện Modern UI được thiết kế để hỗ trợ tối đa các cử chỉ cảm ứng. Tuy vậy, khi cần copy các file trên hệ thống, bạn vẫn sẽ cần tới giao diện Explorer truyền thống, vốn rất bất tiện trên tablet.
Cách giải quyết:
Thay vì phải sử dụng Explorer và các biểu tượng có kích cỡ quá nhỏ đối với ngón tay của bạn, hãy sử dụng các chương trình quản lý file có giao diện Modern UI do các bên thứ 3 sản xuất như My Explorer hoặc Metro Commander.
5. Các thông báo biến mất quá nhanh chóng
Trên các hệ điều hành di động, các thông báo sẽ được lưu lại tại màn hình Notification Center (iOS) hoặc trên các biểu tượng ở góc màn hình (Android). Điều đó có nghĩa rằng ngay cả khi bạn để điện thoại trong túi cả ngày, các thông báo này cũng sẽ không biến mất và bạn có thể dễ dàng theo dõi email mới cũng như các cuộc gọi nhỡ.
Tuy vậy, trên Windows 8.1, các thông báo chỉ hiện lên trong các cửa sổ nhỏ và biến mất khỏi màn hình trong vòng không đầy 5 giây. Chắc hẳn không phải lúc nào bạn cũng "dán" mắt vào góc phía trên bên phải màn hình máy vi tính, do đó bạn có thể dễ dàng bỏ lỡ các thông báo của Windows.
Cách khắc phục:
Nhấn phím Windows + R để mở ra cửa sổ run. Gõ "regedit" và nhấn Enter để mở ra chương trình Registry Editor. Sau đó, tìm tới mục HKEY_CURRENT_USER/Control Panel/Accessibility, click đúp vào mục MessageDuration ở bên phải và nhập vào giá trị tối đa 4294967295. Bằng cách này notification sẽ được giữ lại trên màn hình cho tới khi bạn tắt chúng đi.
6. SkyDrive không lưu toàn bộ file trên máy
Microsoft đã tích hợp khá sâu tính năng lưu trữ đám mây SkyDrive lên Windows 8.1. Ứng dụng này giờ có cả 2 phiên bản Modern UI và ứng dụng truyền thống. Tuy vậy, Microsoft cũng đã đưa ra một cài đặt mặc định khá bất tiện cho SkyDrive: biến các file được đồng bộ SkyDrive của bạn trở thành "smart file". Khi được chuyển thành "smart file", các file của bạn chỉ được lưu trên dịch vụ của Microsoft và sẽ chỉ được về máy vi tính khi bạn truy cập.
Điều này cũng có nghĩa rằng nếu bất chợt mất kết nối Internet, bạn không thể truy cập vào các file của mình. Tệ hơn nữa, cách hiển thị của Windows 8.1 khiến người dùng dễ dàng nhầm tưởng rằng họ đang lưu trữ file trên máy vi tính của mình.
Cách khắc phục:
Để đảm bảo rằng tất cả các file trong tài khoản SkyDrive của bạn được lưu trên ổ cứng, hãy click chuột phải vào biểu tượng SkyDrive trong Explorer rồi chọn "Make available offline". Trạng thái của file cũng được hiển thị trong mục "Availability" trên Explorer. Nếu file của bạn có trạng thái "Available Offline", bạn không phải lo lắng nữa.
7. SmartScreen không cho phép cài ứng dụng
Cũng giống như Windows 8, Windows 8.1 có bộ lọc SmartScreen Filter. Bộ lọc rất khó chịu này sẽ đưa ra cảnh báo mỗi lần bạn cố gắng cài đặt các ứng dụng lạ, không có trong danh sách an toàn của Windows. Với các lập trình viên thường xuyên phải chạy các chương trình tự viết hoặc những người dùng tại các quốc gia không nói tiếng Anh sử dụng ứng dụng bản địa, điều này là hết sức khó chịu.
Cách khắc phục:
Mở Control Panel và truy cập vào Action Center. Sau đó, chọn Change Windows SmartScreen Filter ở phần cửa sổ phía bên trái và chọn "Don't do anything (turn off Windows SmartScreen Filter)" trên menu mới hiện ra.
8. Shut down mất quá nhiều thời gian
Do Windows 8 và cả Windows 8.1 đều được thiết kế cho các mẫu tablet và ultrabook thường xuyên ở trong trạng thái chờ hơn là tắt hoàn toàn, bạn sẽ tốn khá nhiều thời gian để shut down theo cách truyền thống. Nếu sử dụng Windows 8 từ khi hệ điều hành này mới ra mắt, chắc hẳn bạn đã quen với việc tắt máy bằng cách mở menu Charms (rê chuột về góc dưới bên phải màn hình), chọn Settings, chọn Power và chọn Shutdown. Thao tác này quá rườm rà và mất thời gian.
Cách khắc phục:
Cách shutdown nhanh nhất là tạo một đường dẫn tắt (shortcut) trên desktop. Click chuột phải lên màn hình desktop, chọn New và chọn Shortcut. Sau đó nhập vào "shutdown /s /t 0" và nhấn Next. Khi tắt máy, bạn chỉ cần click lên đường dẫn vừa tạo này.
Hoặc, bạn cũng có thể click chuột phải lên nút Start, chọn Shut down or sign out và chọn các tùy chọn mong muốn (Shutdown, Restart hoặc Hibernate).
8+1. Màn hình khóa vô dụng, gây tốn thời gian
Trên tablet hoặc smartphone, màn hình khóa là cần thiết để tránh nhận nhầm các tác vụ không mong muốn khi bạn vô tình kích hoạt máy khi đang để trong túi. Trên laptop, bạn đã có một lớp mật mã bảo vệ, và việc thực hiện các tác vụ nhầm cũng không phải là dễ dàng. Màn hình khóa trên Windows 8.1 là một tính năng khá thừa thãi và làm bạn tốn thời gian mỗi khi bật máy vi tính.
Cách khắc phục:
Hãy nhấn Windows + R, nhập "gpedit.msc" và nhấn OK để mở Local Group Policy Editor.
Sau đó, tìm tới mục Computer Configuration / Administrative Templates / Control Panel / Personalization. Click đúp lên "Do not display the lock screen", chọn Enabled và bấm OK.
Lê Hoàng
Theo vnreview.vn

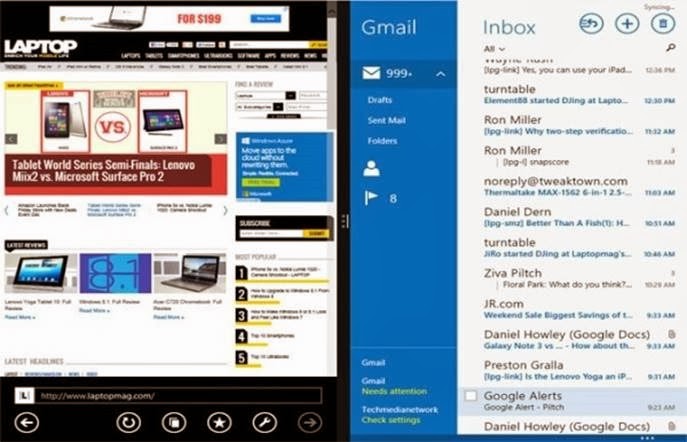








0 nhận xét:
Đăng nhận xét
- Hãy dùng tiếng Việt có dấu để mọi người dễ đọc hơn!
- Các bạn hãy Mã hóa Code trước khi chèn vào nhận xét
- Chèn link bằng thẻ: <a href="URL liên kết" rel="nofollow">Tên link</a>
- Tạo chữ <b>đậm</b> và <i>Ngiêng</i>
- Hướng dẫn gõ công thức Toán trên blog bằng MathType
Thank you